One of the simplest performance upgrade a user could perform on an existing computer is a RAM upgrade. This is usually done after using your computer for a few years, but can also be done at the start with a new computer purchase as well.
As your computer usage grows more dependent on memory over time, a RAM upgrade becomes not only necessary but imperative. The RAM or random access memory is where data that is actively being used and processed by the computer is stored. In other words, it has a great impact on your computer performance and your computing experience.
In my case, 3 years into owning my iMac, my usage of iMovie, Fireworks, Photoshop, Lightroom and other graphic- and video-editing software have grown pretty regular, and the 8GB of memory wasn’t going to be sufficient, even though it was more than ample when I bought the iMac.
Today, I will be going through the steps in upgrading my late-2015 27” Retina 5K iMac from its initial 8GB to 32GB. This was done in 2019, 4 years after purchase.
Identifying the iMac Model and RAM
The first step would be to identify the model of your computer. Different computers, even by the same manufacturer, utilise different types of RAM, so identifying and getting the correct RAM for your computer is important.
On the Mac:
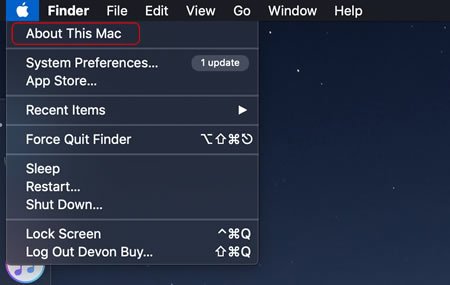
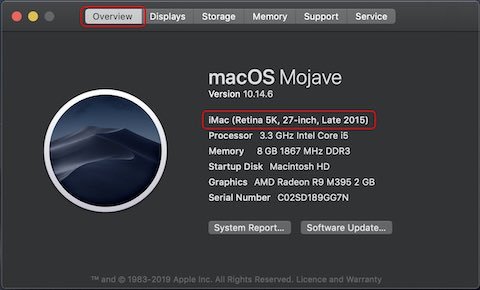
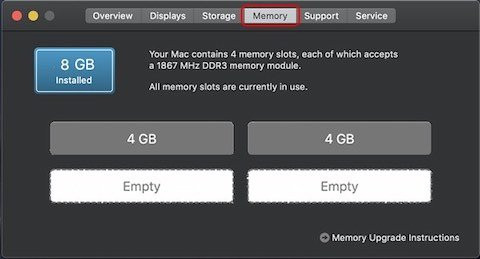
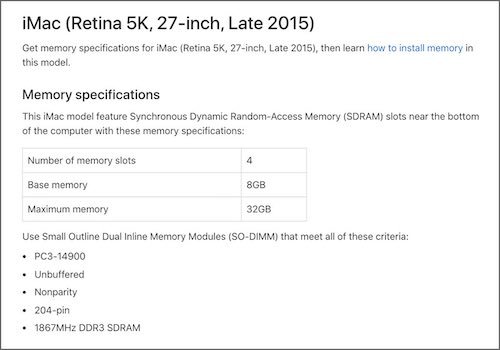
As shown above, I see that I have a Retina 5K 27-inch late 2015 iMac which can take 4 nos. of PC3-14900 204-pin 1867 MHz DDR3 RAM modules, up to a maximum of 32GB.
This means that to upgrade my iMac to the maximum RAM capacity of 32GB, I would need to purchase 4 x 8GB 204-pin 1867 MHz DDR3 RAM modules.
Purchasing the RAM
Now that we know the type of RAM required, the next step is to source for the correct RAM at the best price possible. RAM can be quite costly and it takes a bit of searching to make sure you don’t pay more than you need to.
There are also many brands available, and some brands will be priced a little more premium than others.
I usually source for my RAM on eBay, but other online sites like Amazon are also ok.
For my late-2015 iMac, the following RAM by A-TECH from eBay was the one I purchased. I managed to save up to 30% choosing this brand, and as much as half the price of what I could get from most offline retail shop. Check the brand and verify the specs before buying to make sure you’re getting the correct RAM for your computer.
See Installation Instructions further below.
Note that you don’t have to upgrade to the maximum allowable RAM capacity. If you have 8GB of RAM currently, you can also upgrade to 16GB, or 24GB.
A. Removing the Existing RAM
Before you begin, if you had just powered down your iMac, allow some time for it to cool down before starting work.









B. Installing the New RAM
We will now proceed to install the new RAM.









Memory Initialisation Procedure
Upon turning the power on for the first time after a RAM upgrade, the iMac performs a memory initialisation procedure.
- This process should take about 30 seconds or more.
- Note that the display of the iMac will remain dark until this procedure is complete. Do not interrupt this initialisation procedure.
- If the display remains dark for more than 5 minutes, it is possible that one or more of the RAM was not inserted properly into its slot.
- In such a situation, you will need to open up the compartment again and make sure all the RAM have been pushed in all the way. You may even need to swap RAM across slots. Turn it back on and see if it starts up correctly.
Checking New RAM Specs
Once your Mac starts up, go back to where we went earlier to check the installed RAM details:
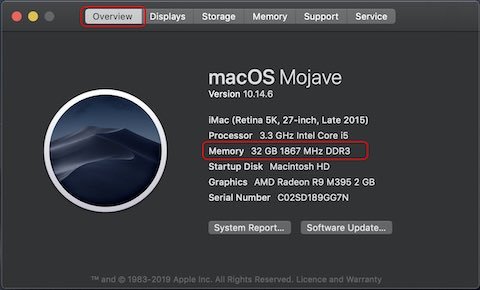
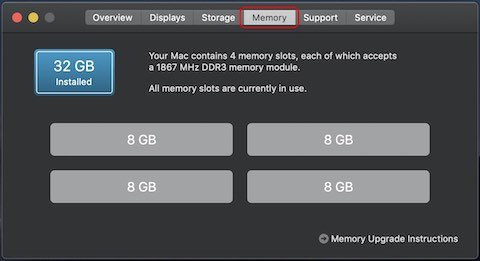
If you are thinking of upgrading the RAM on your iMac or if you’re seeing that spinning colourful beach ball more often than you’d like, this is one option worth considering.

